Aperçu
La fonction de récupération pour les périphériques Touch 2 est utilisée pour restaurer le système d'exploitation aux paramètres d'usine en cas d'erreur fatale du système d'exploitation ou de défaillance d'une application critique. Cet article explique comment effectuer une correcte réinitialisation aux paramètres d'usine.
Diagnostic
Ce comportement ou problème peut être observé dans les scénarios suivants:
- Des signes de corruption du système d'exploitation sont détectés. Voici quelques exemples d'une possible corruption:
- Windows ne se charge qu'en mode sans échec.
- Un manque de pilotes par défaut.
- Un message d'erreur "Insérer un support de démarrage".
- Vous voyez un écran bleu et l'appareil ne démarre pas.
- L'appareil est verrouillé par mot de passe et que vous avez oublié le mot de passe.
Solution
Important
Si vous rencontrez des erreurs, telles que le clavier virtuel ne s'affiche pas, vous pouvez utiliser un clavier physique en le connectant au port source USB.
Touch 2
Pour récupérer votre appareil Touch 2, procédez comme suit:
- Avant de démarrer le processus de récupération, créez une sauvegarde des journaux de votre appareil pour de futures analyses des causes profondes.
- Appuyez sur le bouton d'alimentation (situé sur le panneau arrière de l'appareil) et maintenez-le enfoncé pendant 2 secondes ou jusqu'à ce que le système redémarre.
Remarque
Vous pouvez aussi éteindre votre appareil depuis le système:- Sélectionnez l'icône Windows en bas à gauche.
- Sélectionnez Marche/Arrêt.
- Sélectionnez Arrêter.
- Allumez l'appareil en appuyant le bouton d'alimentation pendant environ 1 à 2 secondes.
Remarque
Vous entendrez trois gazouillis consécutifs. - Immédiatement après avoir entendu les troisième, tenez appuyé le bouton de récupération (situé sur le côté gauche du panneau arrière, opposé au bouton d'alimentation) jusqu'à ce que le message Booting in secure mode [Démarrage en mode sécurisé] s'affiche.
Attention
Ne maintenez pas le bouton d'alimentation et le bouton de récupération simultanément. - Si vous ne voyez pas le message Booting in secure mode [Démarrage en mode sécurisé], répétez les étapes 1 à 4.
- Attendez que le processus de récupération soit terminé.
Remarque
Vous verrez plusieurs messages d'écran noir et bleu. Le processus peut prendre jusqu'à 20 minutes. Vers la fin du processus, vous devriez entendre quelques séries de trois gazouillis lorsque l'unité redémarre.Pendant la récupération, vous pouvez rencontrer failed [échoué] messages. N'interrompez pas et attendez la fin du processus de récupération.
Remarque La récupération n'est pas terminée et vous devez télécharger la dernière version du logiciel, l'installer dans votre système et procéder à l'installation de la licence. Sinon, votre système ne fonctionnera pas correctement même si vous l'avez récupéré.
Essai
Une fois le processus démarré, vous verrez un écran comme celui-ci:
Faites attention au temps restant (carré rouge) pour comprendre combien de temps le processus prendra pour se terminer.
Une fois que vous avez terminé le processus de récupération, l'appareil redémarre, comme indiqué dans l'image:
(voir l'icône qui confirme que Windows démarre)
Windows 10 démarrera avec une toute nouvelle version d'usine:

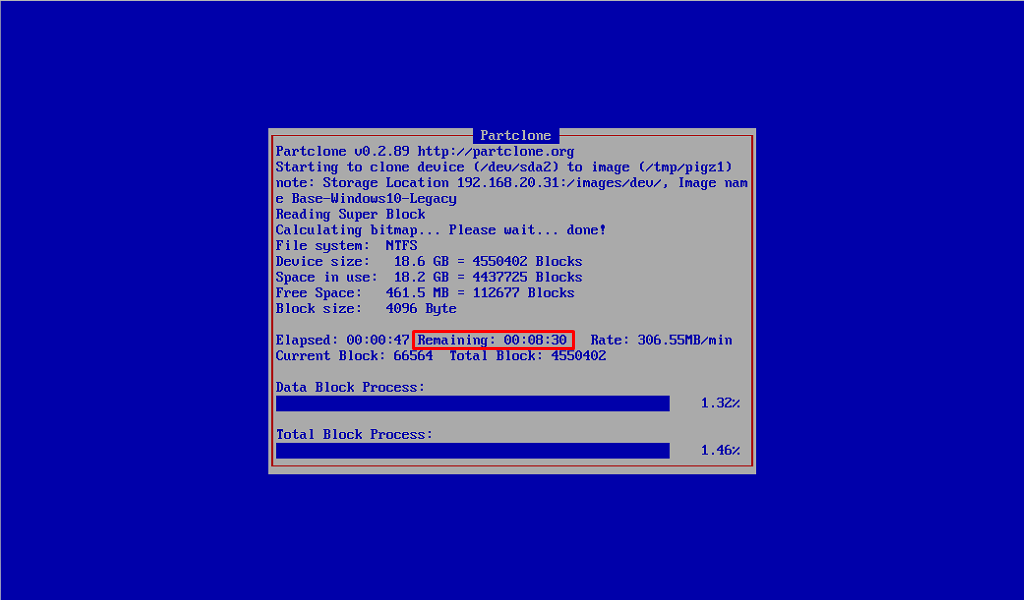
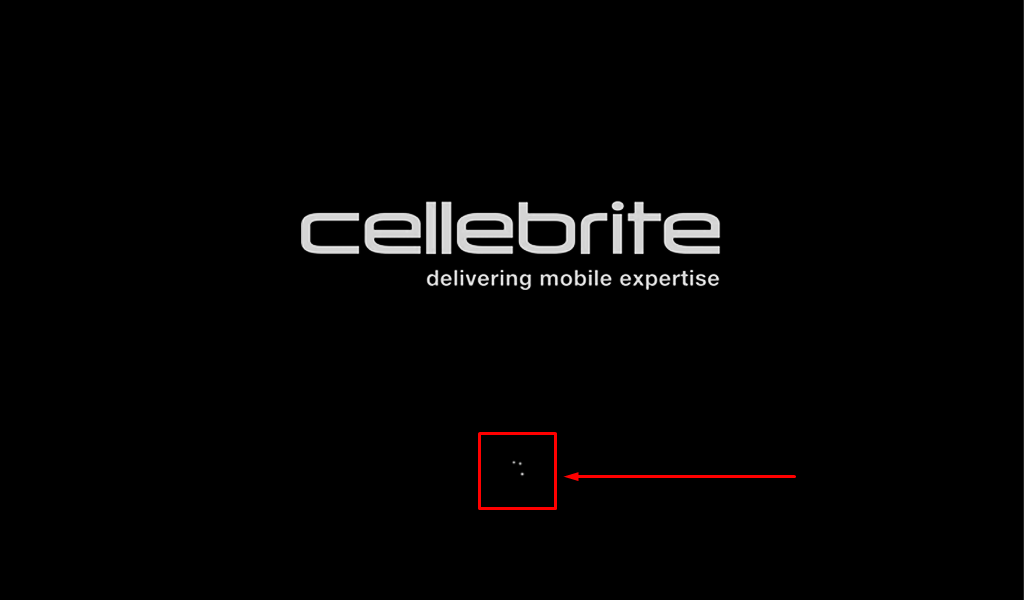
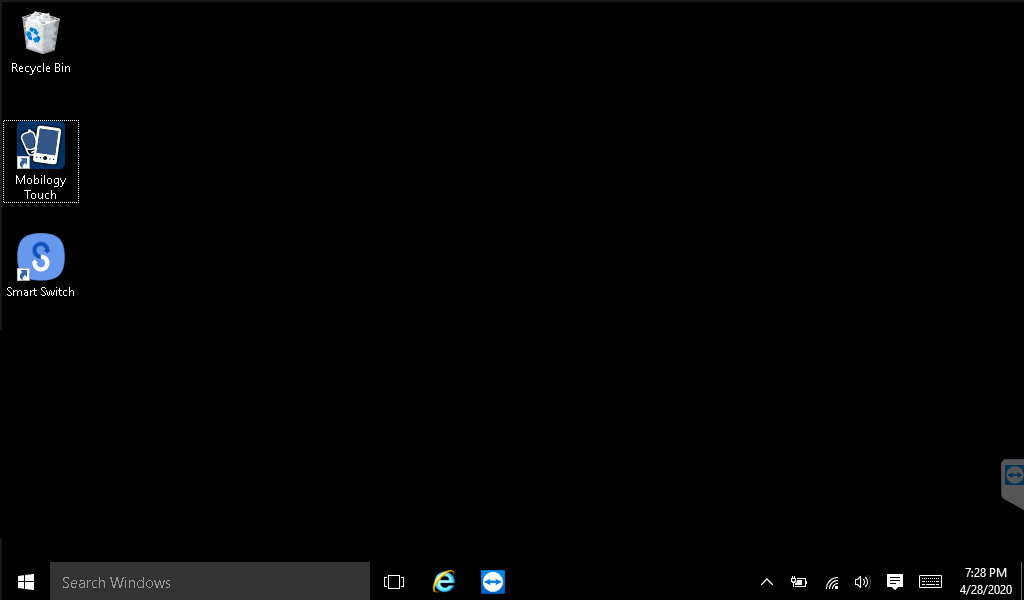
Priyanka Bhotika
Comments