Overview
If your device does not update to the latest version automatically, you should follow the steps below to have the latest version.
Prerequisites
- Having access to the Touch 2's software.
- Having admin rights in case the device's installations are restricted by company policies.
Solution
To update your Touch 2 to the latest version of Mobilogy Software, follow these easy steps:
1. Navigate through the Touch 2 device to this article and download the two packages from these links:
2. Once downloaded, proceed with the installation process:
First file: Installer Package - Quick Installing Guide
This guide resumes the installer process in four steps:
- Step 1: When you are prompted a Security Warning, click Run.
-
Step 2: Choose the location to install the Mobilogy Now software (We recommend you to continue with the default setting if you are not a technical user) and click Next.
If you are prompted with a screen that says "The folder already exists. Would you like to install to that folder anyway?" click on Yes, as shown below:
- Step 3: Click on Next to create a Desktop Icon in the following screen:
- Step 4: Confirm that everything is set up and click on Install:
When the installation finishes, choose No, I will restart the computer later so you can continue installing the proper packages.
Second file: Utilities Package - Quick Installing Guide
This guide resumes the installer process in three steps:
- Step 1: Click Install.
- Step 2: Wait for the installation to be completed.
- Step 3: Click Finish to complete the utility pack setup.
When the installation finishes, you can safely restart the Touch 2 device.
If you open the software and get a prompt that says that there is a new pack to be installed, it means that a new version of the Mobilogy Core Software or Utilities Package was released recently. If that is the case, complete the following steps:
- You will see a yellow bar advising that there is a new update available. Click on Update:
- A new screen will open saying that the software is being downloaded.
- Wait for it until finish and it will install automatically the software and restart the device:
- Once the device restarts it is ready to be used with the latest versions of Mobilogy Software.
Testing
To test if the Software installed correctly, complete the following steps:
- Open the Mobilogy Touch 2 software by clicking on the Desktop Icon:
- It will open a new window that says "Preparing the list of devices..."
- When the device starts again, you can open the software, go to the Settings (
) Icon and the About tab to confirm that you have the latest version installed:
Related Articles
- Downloading the Latest Version of Software for Manual Installation
- Unable to Update / Update Failing
- Downloading the Latest Version of Software for Automatic Installation
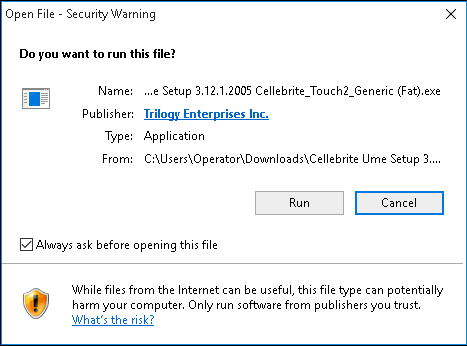
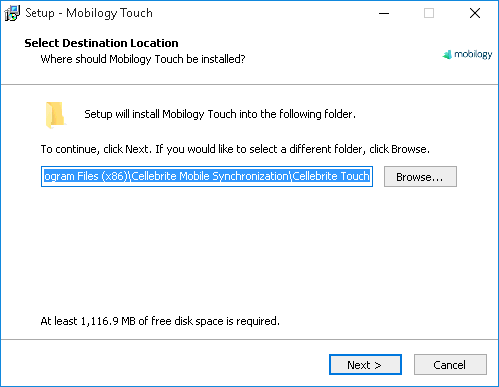
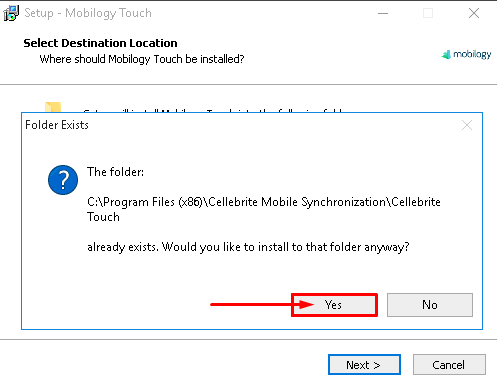


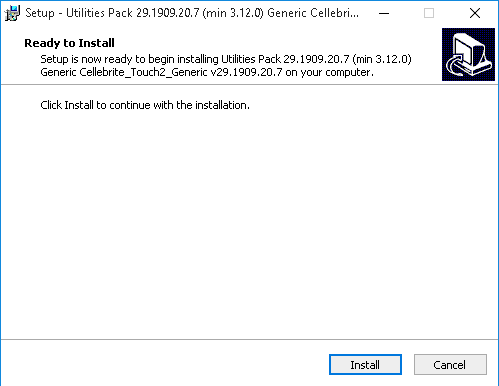
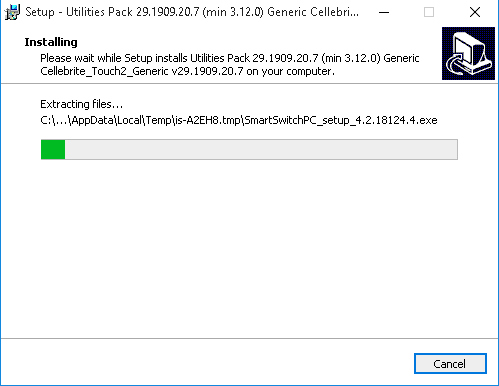
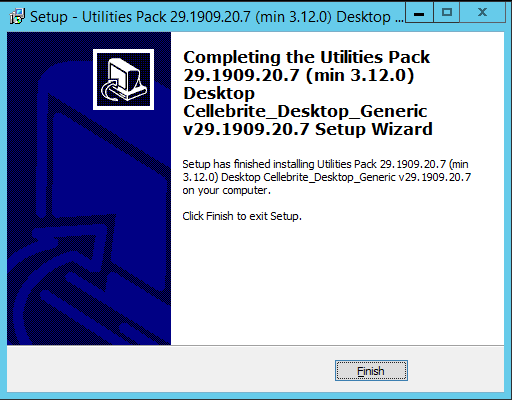
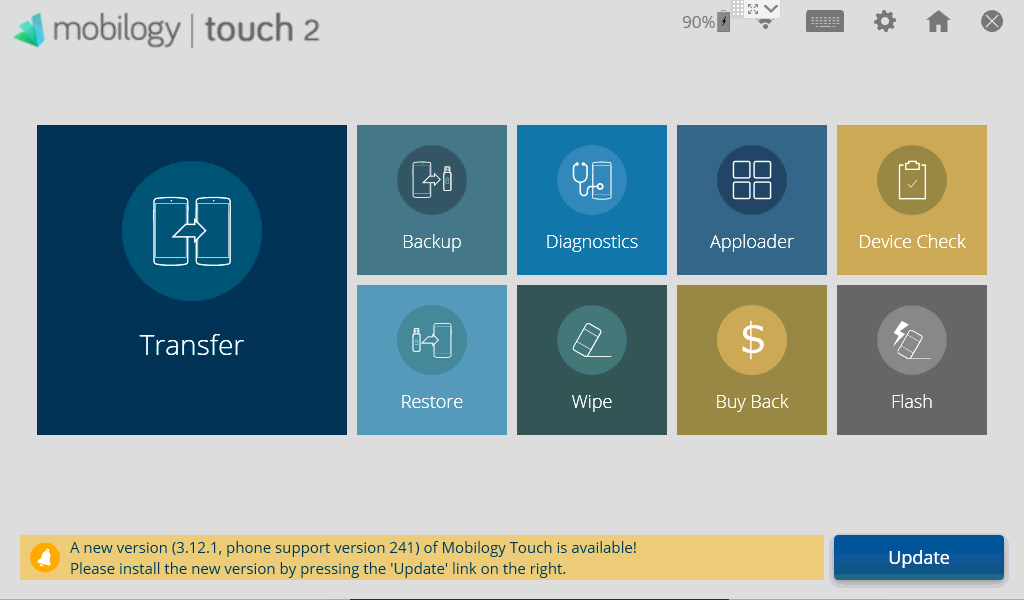
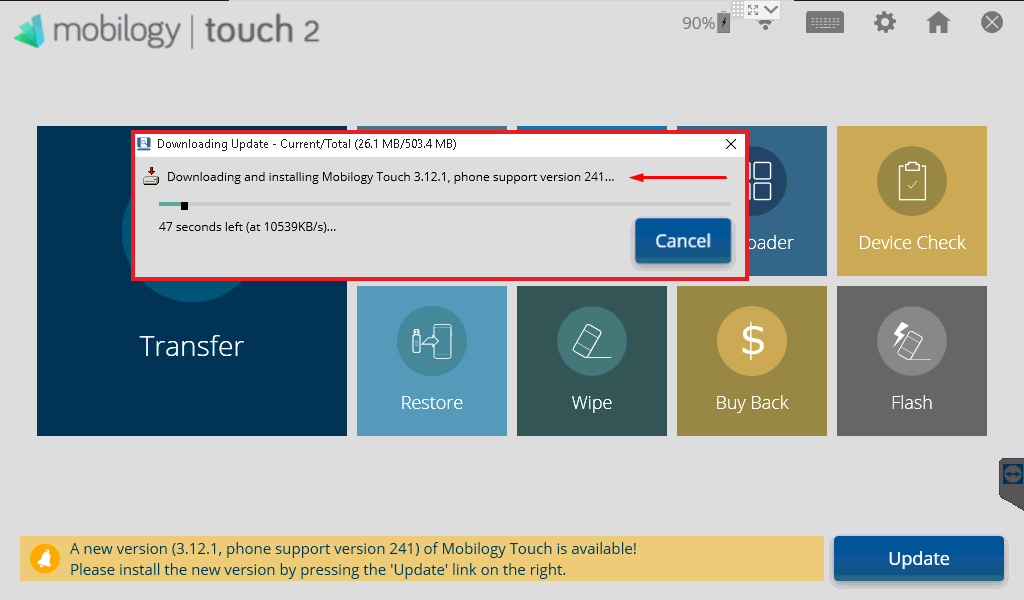
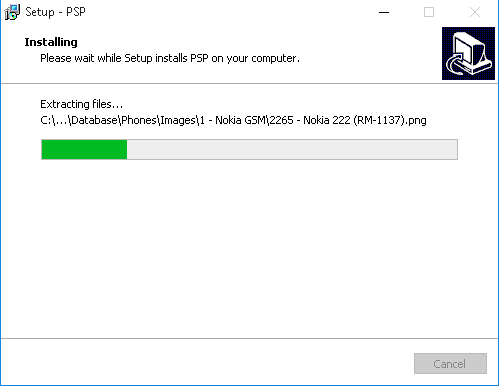
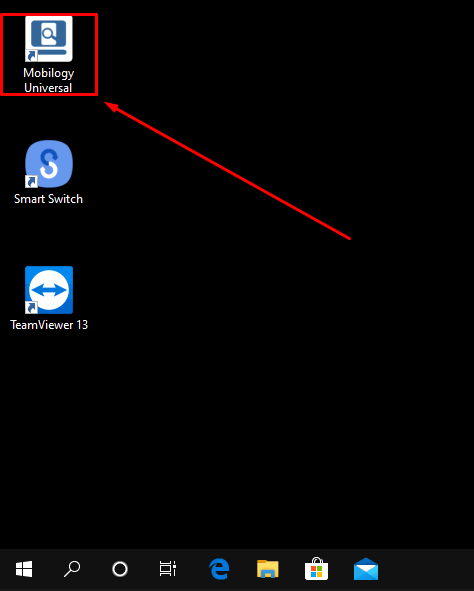
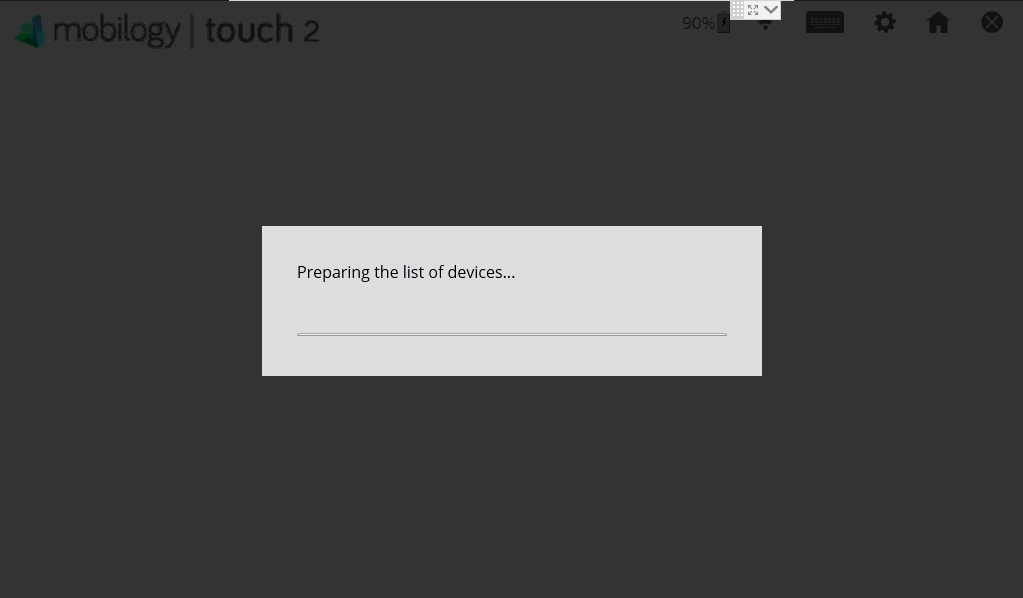
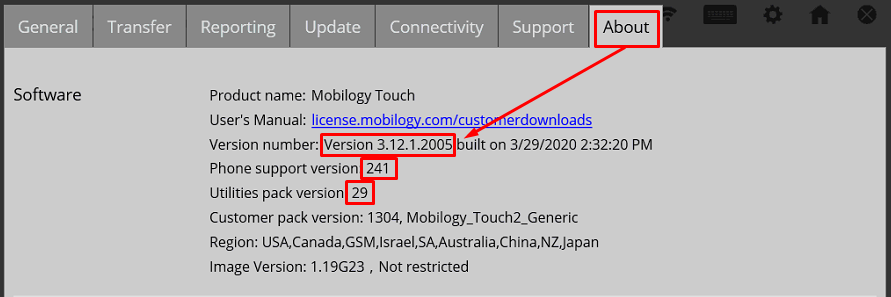
Priyanka Bhotika
Comments