Overview
When the automatic updates prompt is not working due to a malfunction of the Software, you can get installation files for the latest versions of the software by following the steps described in this article.
Prerequisites
- If the device is a PC, it should have at least the minimum requirements outlined in the System Requirements.
- This is not mandatory, but it is recommended that you navigate to this KB article using the device you wish to install the software onto since the .BAT files that this article will download will start the installation process right after they are downloaded.
Solution
To accomplish this task, you must confirm if the device has been Orphaned or is Active.
An Orphaned device is a device that runs an Orphaned version of Mobilogy (An Orphan version is any version under 3.12.1.255).
An Active device is a device running a version equal to or higher than 3.12.1.255.
To confirm what version of Mobilogy Software is installed on your device, please check the Identifying the Currently Installed Software Version of Mobilogy Now KB Article.
Case 1: The device is Orphaned
Devices that are considered Orphaned must be Activated. To do so, complete the steps described on the How to Change a Device from an "Orphan" Version to an "Active" Version KB Article.
Case 2: The device is Active
When the device is considered Active (It runs a version equals to or higher than 3.12.1.255) you must follow these instructions to install the software:
-
Enter your serial number in the field below and click the Get Installer button.
If you are using specialized hardware, you must enter the serial number of your device to obtain a custom installation script. For first time users, enter "DEMO" as the serial number to continue.
Get the InstallerGet Installer
-
You will be prompted to save the installation script. We recommend saving it to your desktop. Here are some useful articles that explain how to manage downloads in common browsers:
You may receive a warning in Google Chrome similar to the one below:- "This type of file can harm your computer. Do you want to keep mobilogy_installer....bat anyway?"
Normally you should pay attention to such warnings, but in this case, you are downloading the script from a trusted source.
Hence, you should click on the Keep button and proceed with the download. - "This type of file can harm your computer. Do you want to keep mobilogy_installer....bat anyway?"
-
Double-click the
mobilogy_installer.batfile to initiate the download. The script will automatically fetch and run the appropriate installers for your device. - Double-click the file and it will prompt for security:
- Click on Run Anyway (since Zephyrtel is a trusted source) and the process will begin.
.bat file for different device types as they may have different installation requirements.
Testing
Once executed the .batfile, you will be prompted automatically with the installation screen. Follow the article instructions to install the Mobilogy Now software.
If the automatic installation does not work and the software is not updated, you can always try the Downloading the Latest Version of Software for Manual Installation KB Article.
Related Articles
- Mobilogy Now: Installing the Software.
- Downloading the Latest Version of Software for Manual Installation
- How to Change a Device from an "Orphan" Version to an "Active" Version

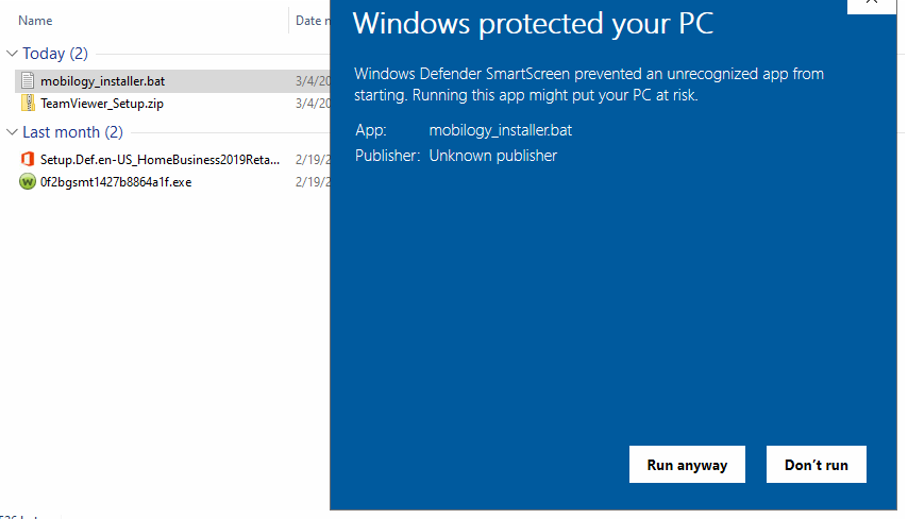
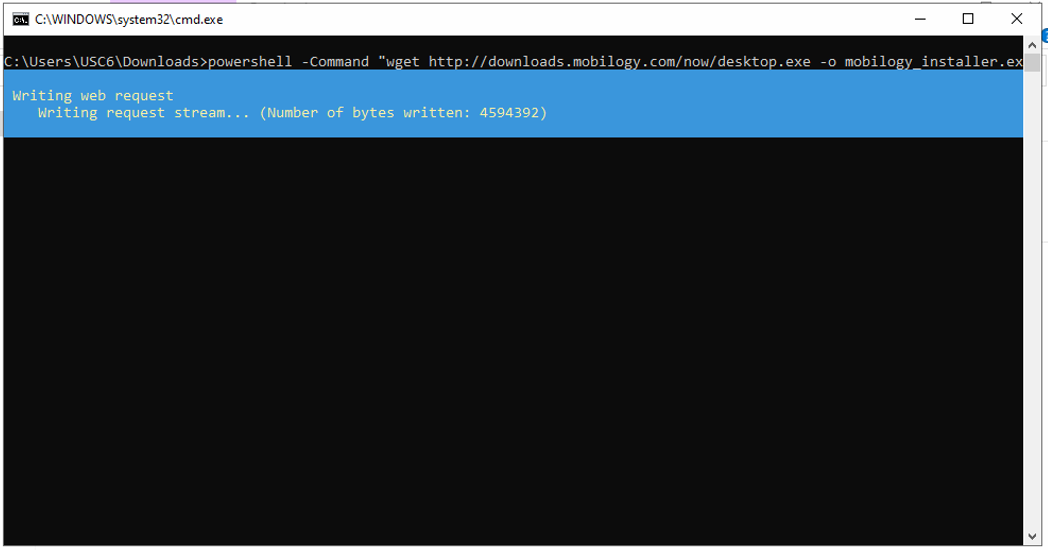
Priyanka Bhotika
Comments