Overview
When selecting an option like transferring or diagnostics from the Mobilogy Now Main Menu, you are guided to connect a source and/or target device. The following instructions describe the process of connecting source and target devices to the Mobilogy Now application.
Prerequisites
- Installing the Mobilogy Software, as described on the Installing the Mobilogy Software KB Article.
Solution
Connecting a Device via Cable
-
From the Mobilogy Now Main Menu, select the desired menu option.
- If the Agent ID option is activated, enter your store-agent ID or choose it from the provided list and select Continue.
- If the Agent ID option is activated, enter your store-agent ID or choose it from the provided list and select Continue.
- If any device is already connected, disconnect the device(s) and select OK in the warning screen to continue.
- Once the Connect source device screen is prompted, connect the device to any port with your USB phone cable.
Use the USB 3.0 ports (the blue-colored ports) to get the fastest transfer speeds.When connecting a device, ensure that:- The connector matches the port.
- The port is free of debris.
- You positioned the connector correctly in relation to the port.
- You selected the correct device icon from the list in case multiple devices are detected.
Smartphones with Android or iOS operating systems should be detected automatically.-
Manual Detection: In case the device is not recognized automatically, use the manual detection option by following the steps below:
- In the Connect source device screen, select Manual.
This screen may differ depending on the Mobilogy platform that is in use.
- Enter the device model and/or vendor into the search box.
- Select the desired device model from the list.
If the device is not listed, verify that the phone is in the Supported Phones / Devices list. - Verify that the device is connected to the source port and select Continue.
- Follow the instructions displayed on the Mobilogy Now platform screen and the device screen.
- Select Continue.
When transferring a phone book and/or multimedia content to/from a Windows Phone device, you must use Bluetooth. For transferring other types of content, you can use cable connectivity as well.
Connecting a Device via Bluetooth
Mobilogy recommends using cable connectivity for higher transfer rates. However, in case you have to transfer contacts and SMS content data to/from a Windows Phone device, or if you lack the right cable, you can connect a device via Bluetooth. To use Bluetooth connectivity, please follow the process below:
- In the Waiting for device screen, select the Switch to Bluetooth button.
- Select Connect.
-
Follow the connectivity instructions to connect the device.
- If needed, enter pin code in the Bluetooth device to complete the pairing process.
- If needed, enter pin code in the Bluetooth device to complete the pairing process.
Testing
When the device is detected, the following success message is shown.
Source device detected successfully
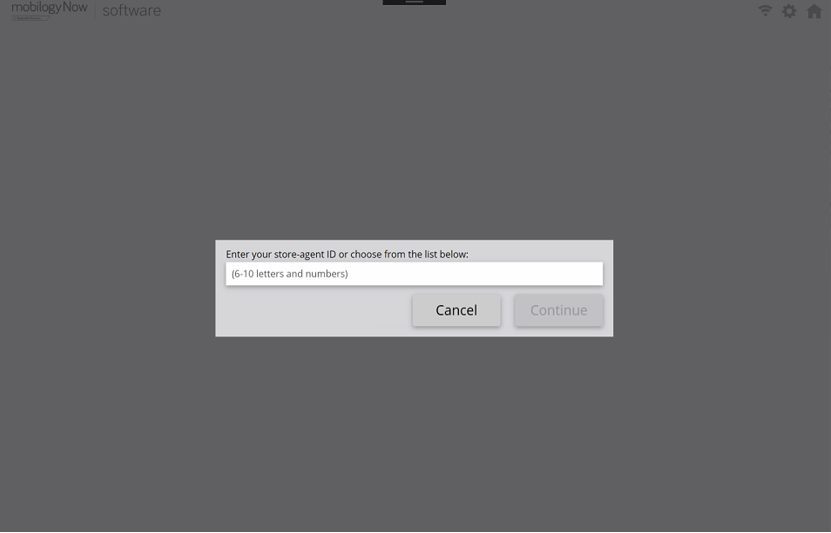
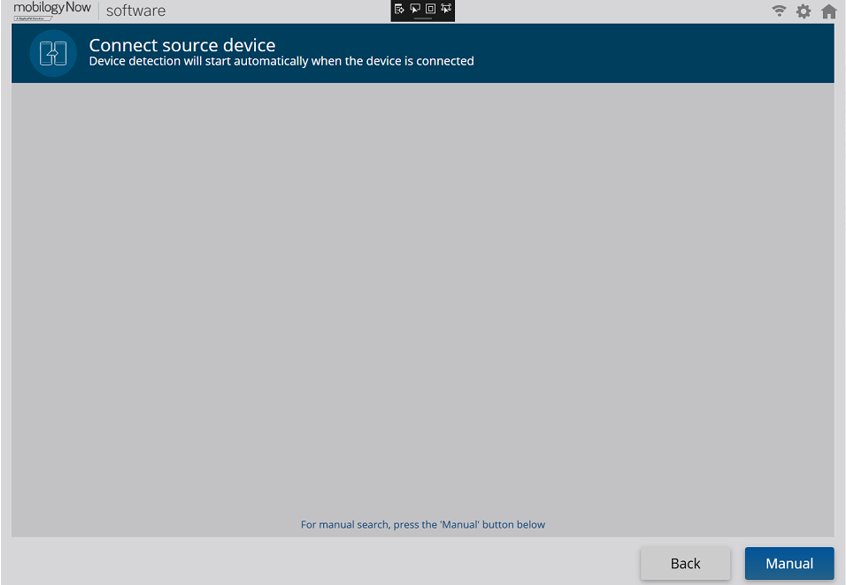
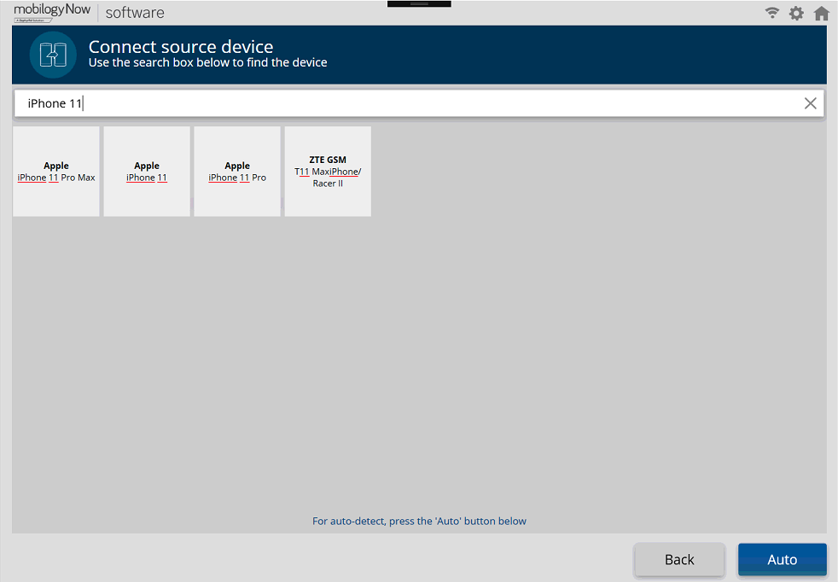
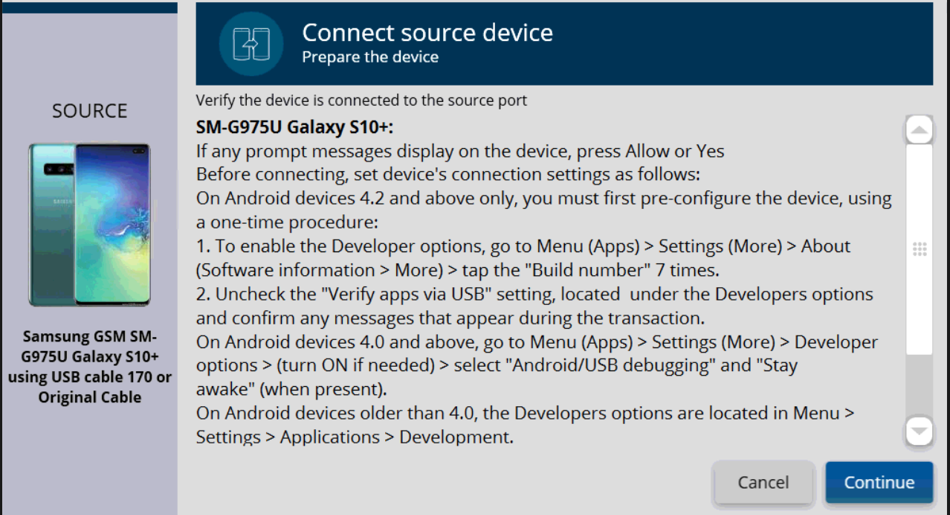
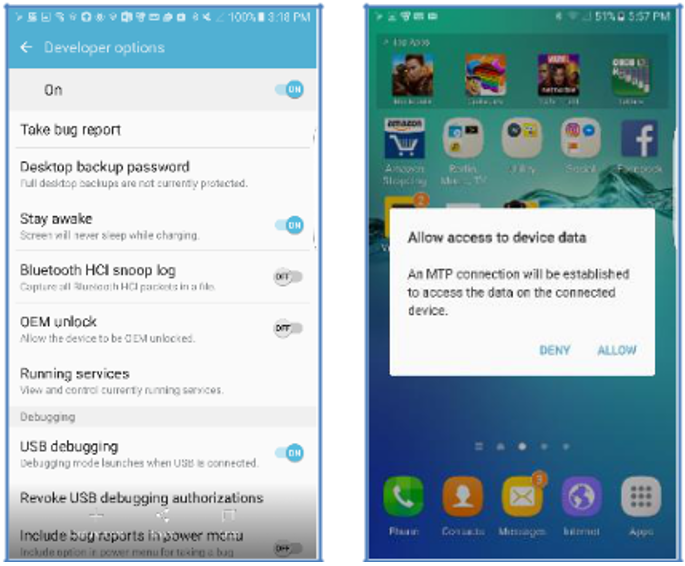
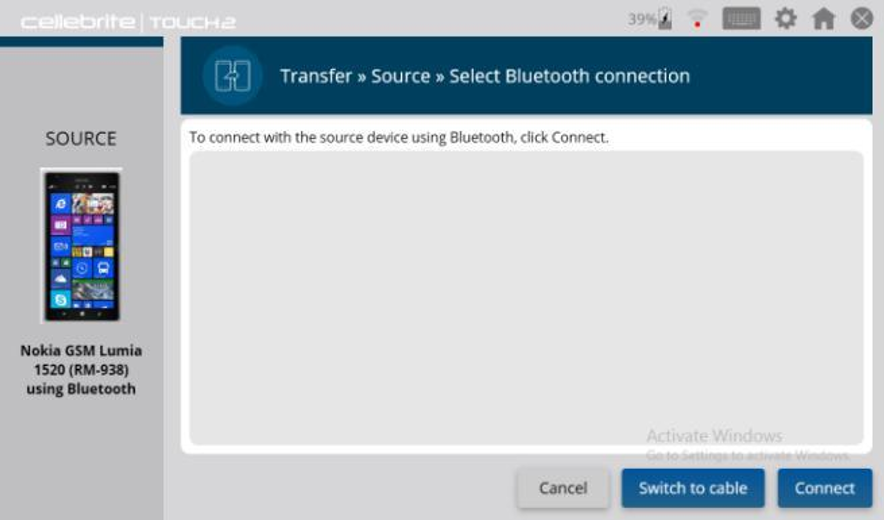
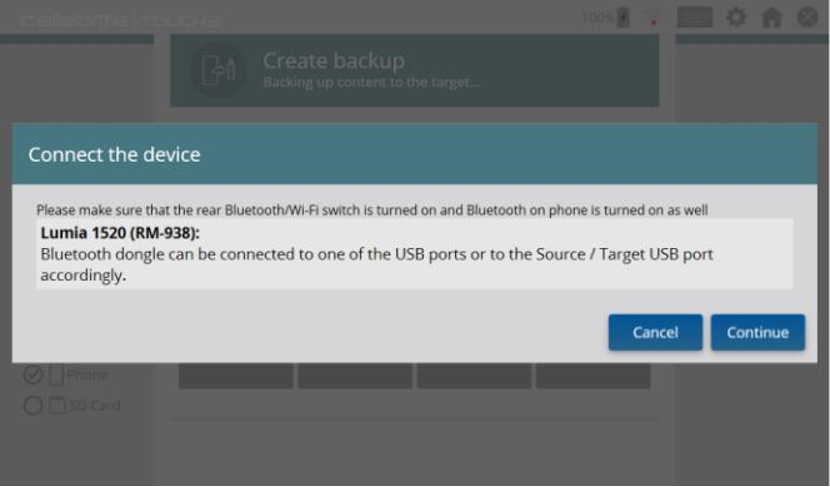
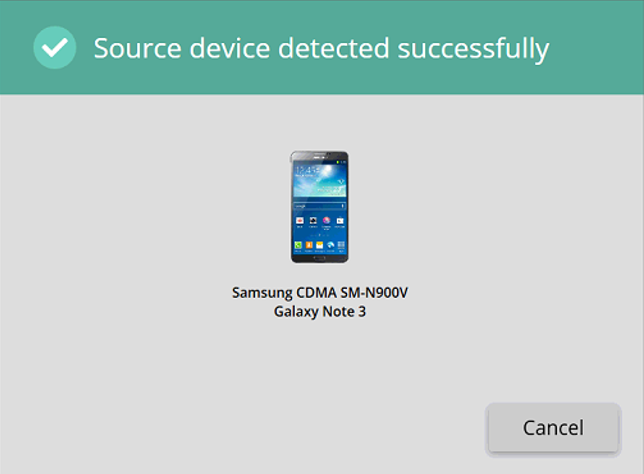
Priyanka Bhotika
Comments