Overview
The Mobilogy Now solution provides a cross-platform, secure device (and SIM card) content transfer, backup, and restore service. This service transfers all content types (such as phone book contact data, pictures, videos, ringtones and SMS, and applications, etc.) between a wide variety of mobile devices. Hereinbelow you will find information about how to transfer data between devices using the Mobilogy Content Transfer feature.
Solution
Prerequisites
- Having access to the device's Software.
- Having the proper feature added to your license.
| iOS to iOS Full Transfer | Samsung to Samsung and Android to Android Full Transfer |
|
|
Mobilogy transfer service offers the following transfer flows:
- Full Transfer - Mobilogy’s Full Transfer provides an extremely fast (achieving around 1.5 GB per minute under the proper conditions), tethered and complete replication of iOS to iOS, Android to Android, and Samsung to Samsung devices.
- Standard Content Transfer - Mobilogy’s Standard Transfer offers a rapid content transfer, backup, and restore of the source device content (mobile phone, SIM/USIM, and memory cards) to the target device, regardless of the device make, model or OS.
- Hybrid Content Transfer - Mobilogy’s Hybrid Transfer combines the best of both tethered and wireless. It allows content transfers of smaller data to begin in-store. In contrast, the more time-intensive task of moving large multimedia content is completed using an on-device app.
For a full list of content types that can be transferred, see the Mobilogy Now: Transferred Content Types article.
Important: Once started, the content transfer process should not be interrupted. Do not disconnect the device during the process.
Transferring Phone Content
The following instructions guide you through performing the different types of content transfers:
Full Transfer
The following instructions describe how to perform a full content transfer, which is available for iOS to iOS, Android to Android, and Samsung to Samsung devices. Mobilogy’s Full Transfer provides an extremely fast (achieving around 1.5 GB per minute under the proper conditions) complete replication of source device content to the target device.
The Full Transfer screen appears only If the prerequisites conditions are met (See the Prerequisites section). If Full Transfer is not available or you wish to transfer only some of the content types, click the Select Content button to return to the Select content type screen as described in the Standard Content Transfer instructions.
Data in formats not supported by the target phone will not be transferred over.
Instructions
To perform a full content transfer:
- Select Transfer: From the main menu, select Transfer.
- Connect and prepare source and target devices: Connect the source device to any USB port (USB 3.0 recommended) when prompted. Repeat for the target device.
- Perform Full Transfer by device types.
Mobilogy devices can basically perform 3 types of full transfers:
- IFT (iOS to iOS) Full Transfer
- AFT (Android to Android) Full Transfer
- SFT (Samsung to Samsung) Full Transfer
IFT (iOS to iOS) Full Transfer
The iOS Full Transfer flow is offered automatically, and the following screen appears if the preconditions listed above are met.
|
|
|
|
 |
|
Updating iOS requires an internet connection.
- When the update process has completed, activate the target device.
AFT (Android to Android) Full Transfer
The Android to Android Full Transfer flow is offered automatically, and the following screen appears if the preconditions listed above are met.
AFT does not support calendar content or settings information, including brightness and volume levels. |
|
|
|
|
|
If Full Transfer is not available or you wish to transfer only some of the content types, click the Select Content button to return to the Select content type screen as described in the Standard Content Transfer instructions.
SFT (Samsung to Samsung) Full Transfer
The Samsung to Samsung Full Transfer flow is offered automatically, and the following screen appears if the preconditions listed above are met.
-
Transferring: Select the Start button to begin the transfer process.
- Finish: When the transfer process is done, the summary report screen appears.
Standard Transfer
The following instructions describe how to perform a standard content transfer, which can be performed between any two devices.
To perform a standard content transfer:
- Select Transfer: From the main menu, select Transfer.
- Connect and prepare source and target devices: Connect the source device and then target device when prompted to do so.
- Select data to transfer:
- The Transfer content screen appears. Each content type on the source device is evaluated automatically, counting the number of items, accumulated size, and estimated transfer time.
- Click on a content type button to select it for transfer. Upon selecting a content type, the content data size and transfer time are added to the Transfer size and the Estimated Transfer Time counters.
If the Transfer size exceeds the target device Free space, the Transfer size icon will turn red, and the Start button will be disabled.
- Select source accounts: If your source device supports multiple user accounts, the following screen will Select the accounts you wish to transfer contacts from, and then select Continue.
It is not recommended to transfer accounts that are synchronized to the cloud.
- Transfer in progress: The Transfer content screen reappears displaying the status (read, write, done), statistics, and a progress bar for each of the selected content types as well as the total transfer statistics and progress bar as it reads the source memory and writes to the target memory.
- Finish standard transfer: The Transfer Report screen appears at the end of all of the wired transfer processes, including the full transfer flows. Select Finish to end the process.
Hybrid Transfer
Mobilogy Hybrid Transfer enables the store rep to transfer phone books, SMS, calendar, and application information quickly using the Mobilogy Touch2/Desktop platforms, as well as the on-device, Mobilogy Transfer App to complete the transfer process after the customer has left the store. The following screen appears on both devices:
To continue with the Hybrid content transfer:
- Tap the “To New Phone” icon on your target device screen.
- On your source device screen, tap the “From Old Phone.”
- On your target device (new phone), enter the activation code, and tap the ACTIVATE.
The QR pairing code appears on your target device screen.
- Use your source device to scan the QR pairing code from your target device.
- When the scanning is successful, the Connected to screen appears on your source device, and the Select Content types screen appears on your target device.
- Select the content types you wish to transfer and tap the Start.
- At this stage, you can leave the Mobilogy TransferApp on both devices, and it will run in the background. The customer is free to leave the store with both devices while the wireless transfer continues.
If the wireless transfer process fails, the customer should launch the Mobilogy Transfer App application on both devices, and it will continue the transfer from the point it failed and not from the beginning.
Testing
Regardless of the type of transfer you perform, the following screen will be shown when the transfer is successful:

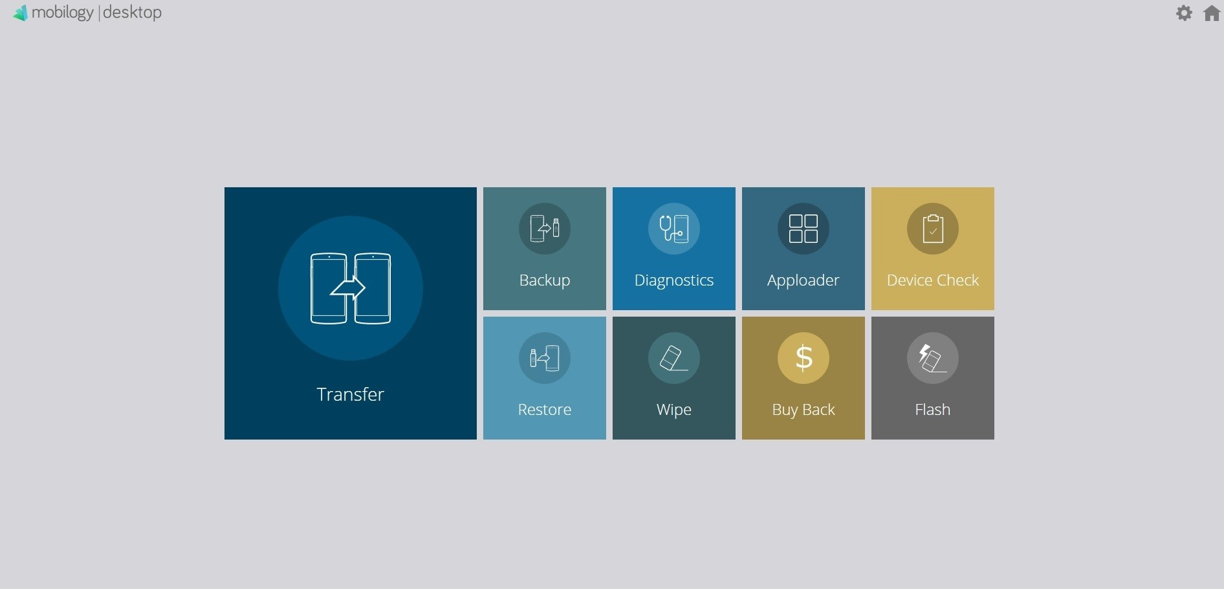
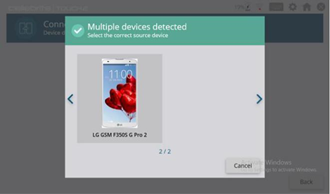
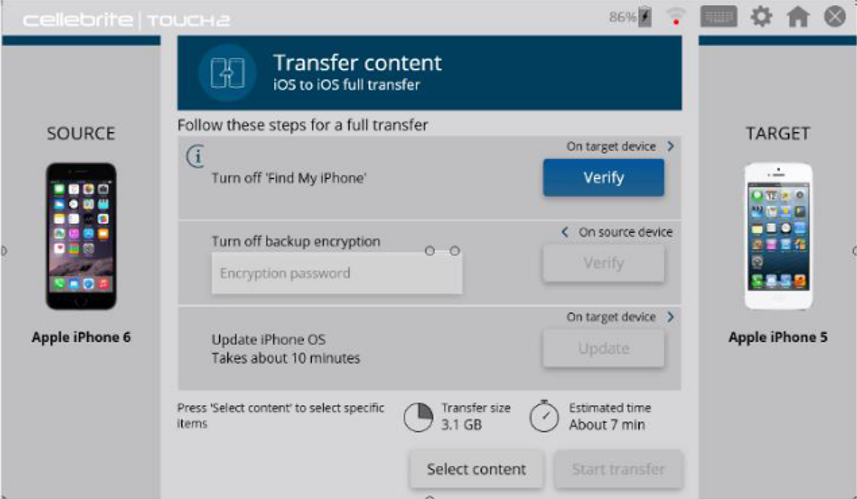
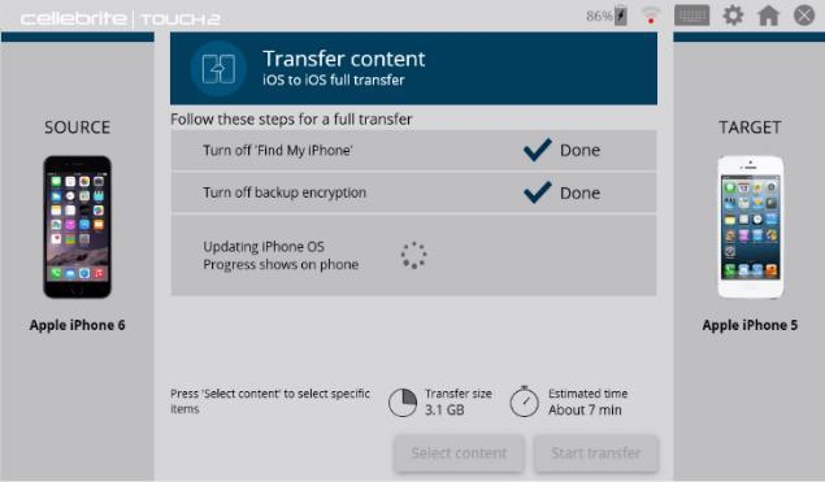
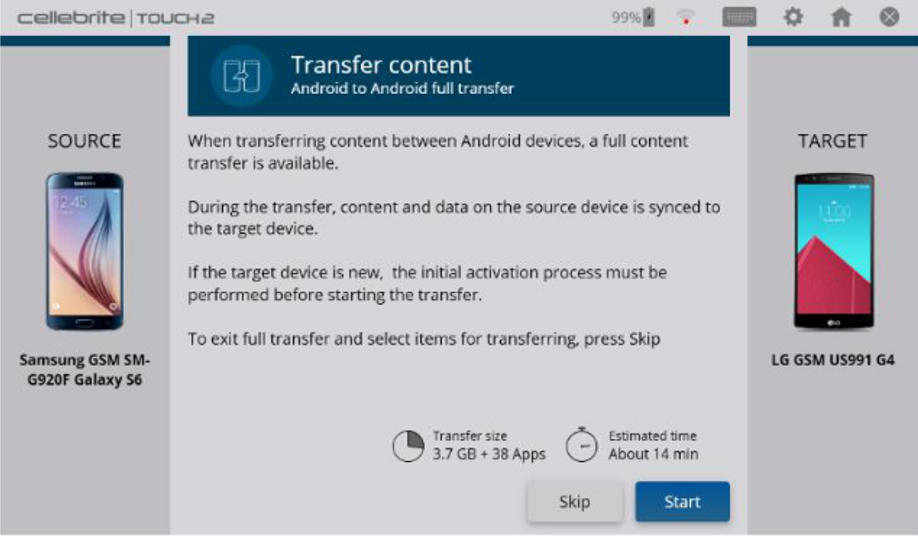
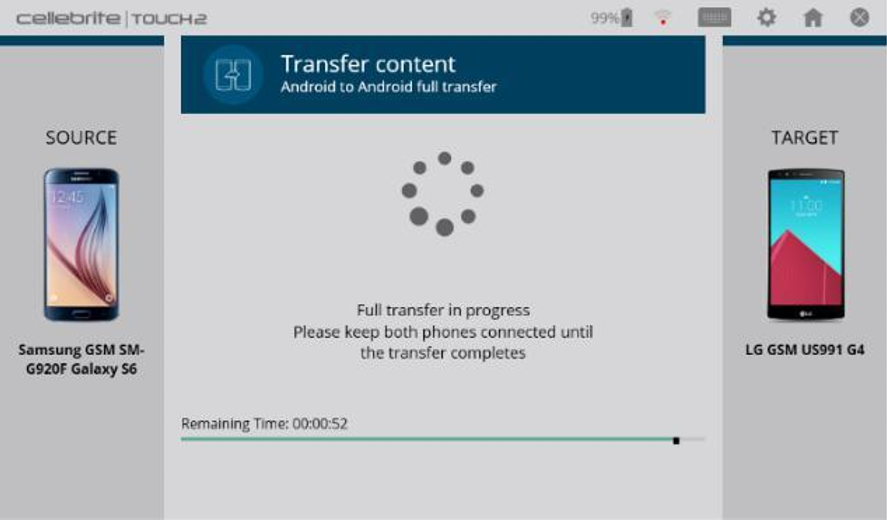
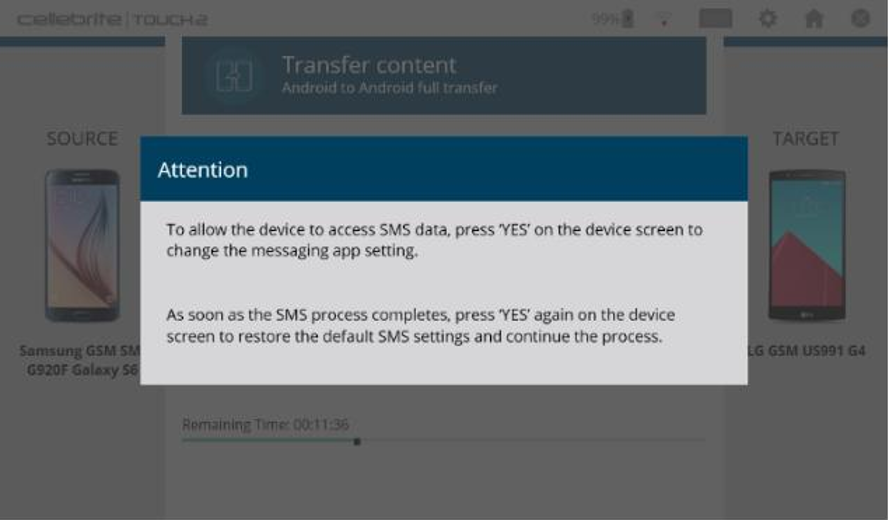
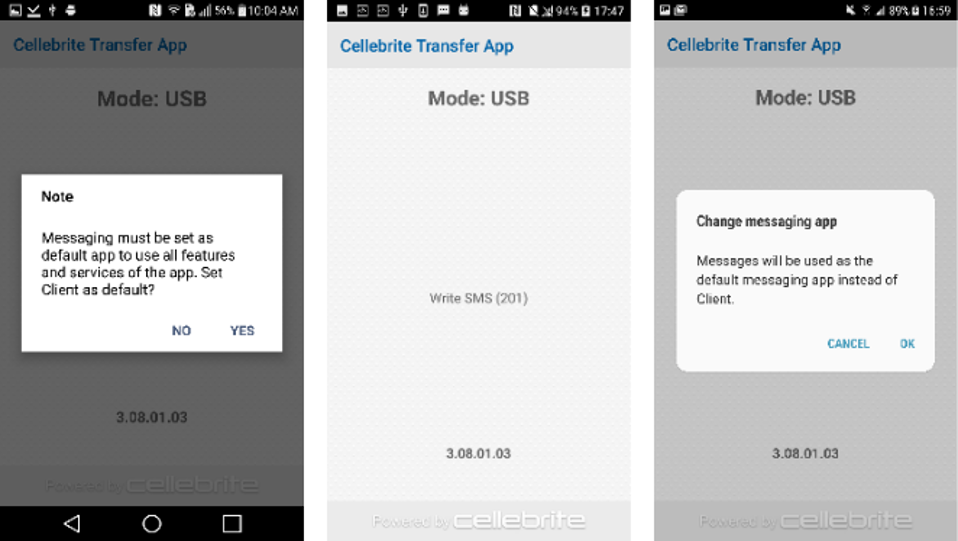

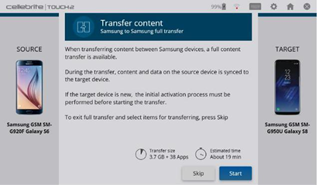
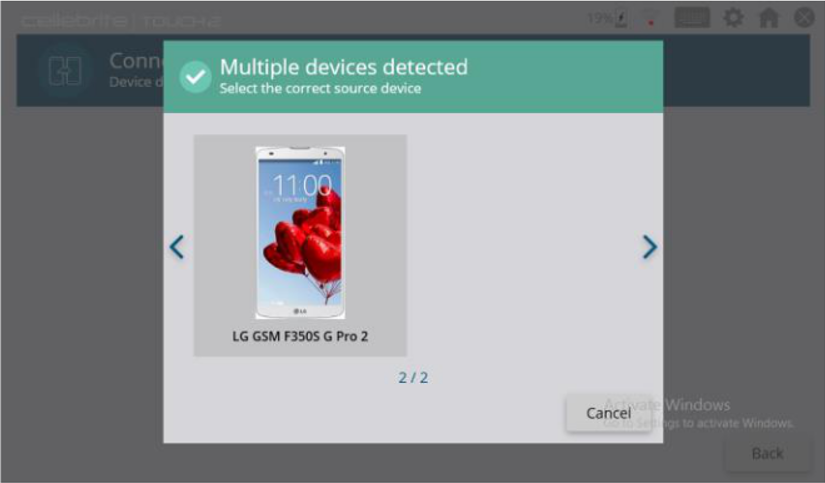
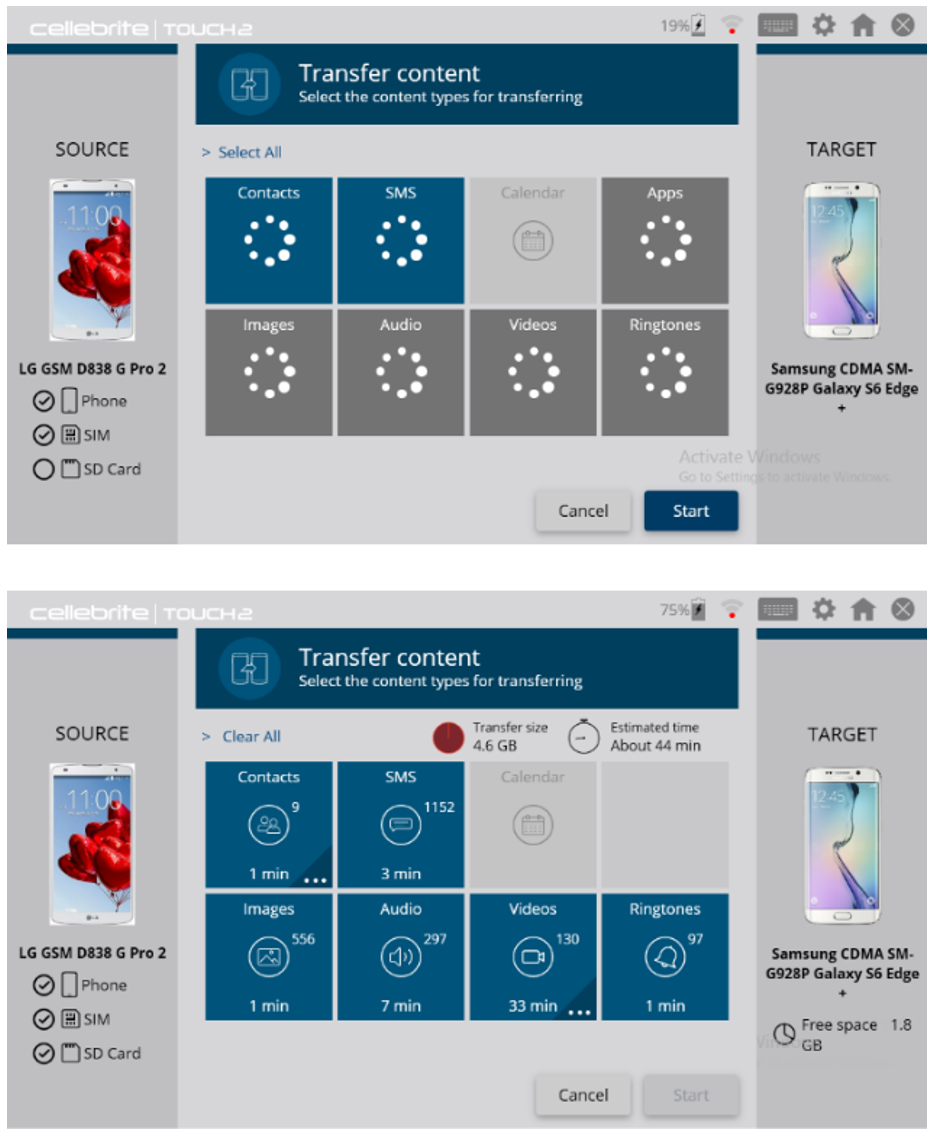
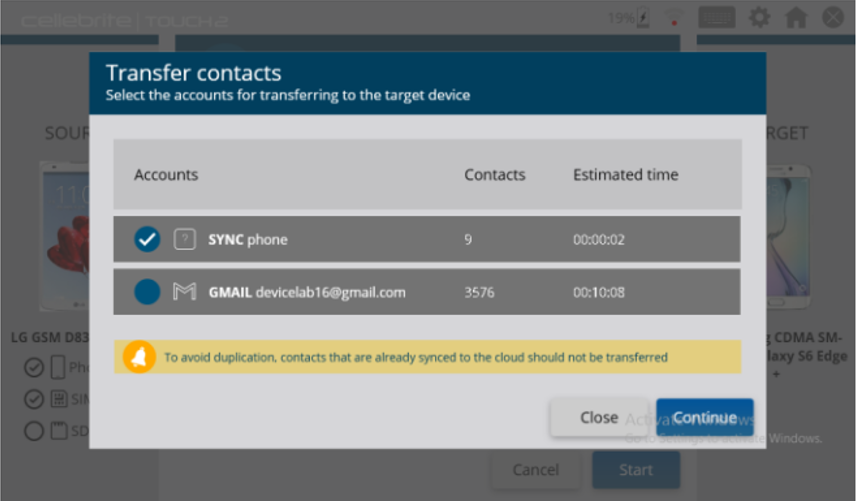
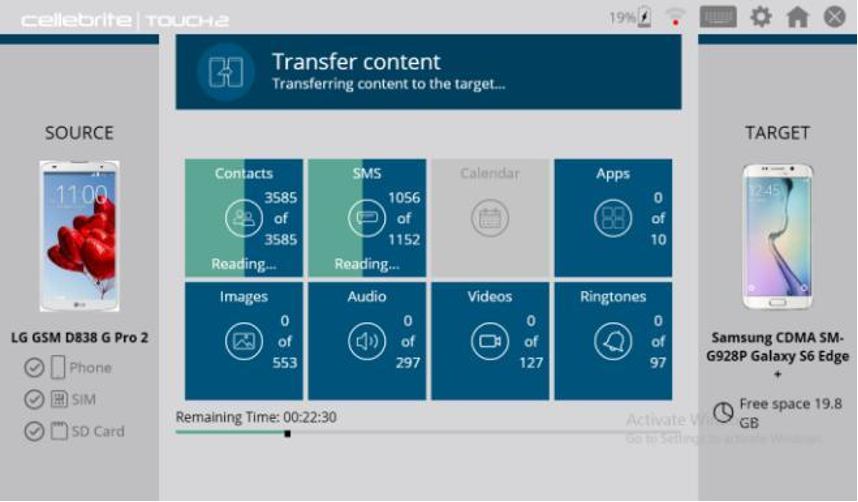
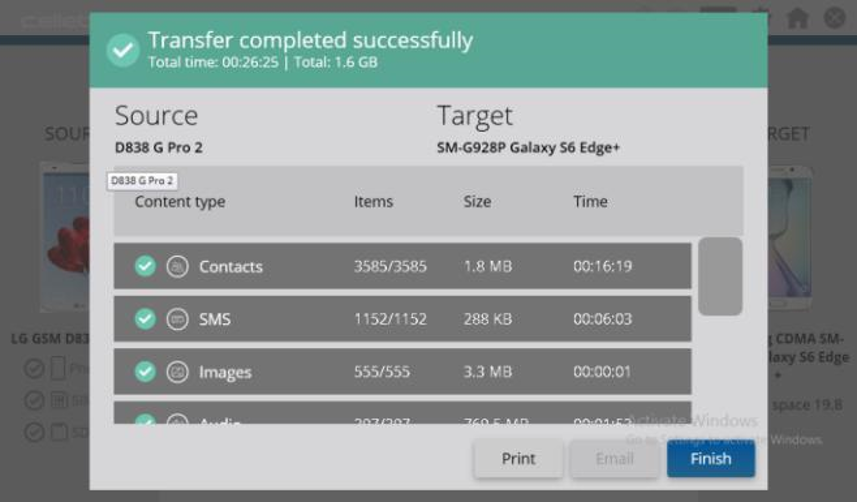
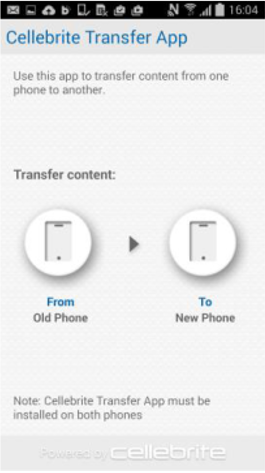
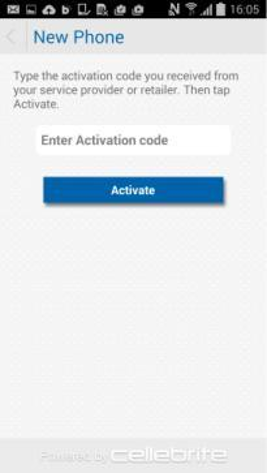

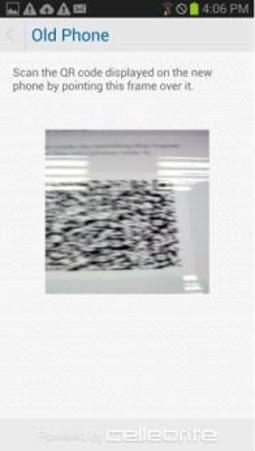
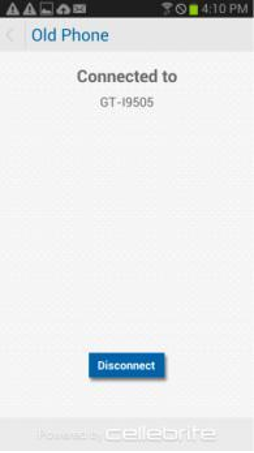
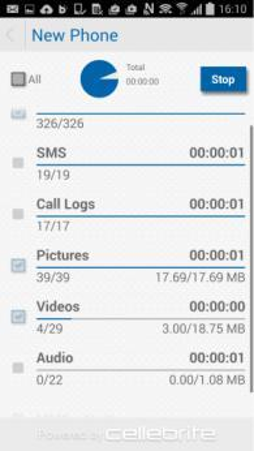
Priyanka Bhotika
Comments