Overview
If data transfer does not work for any phones at all or the Transfer feature is disabled, then you have a general problem affecting the entire Transfer feature. You can follow the steps below to fix the Transfer service so that you perform transfer between devices.
Diagnosis
- The Transfer button is not visible or disabled on the menu because you do not have a valid license.
- You cannot perform Transfer for any devices at all.
Solution
Prerequisites
- Having access to the Mobilogy software.
- Having access to the device's hardware (In case a Recovery to factory defaults is needed)
In this section, we will be explaining some of the different cases that you can find when treating to make a transfer and there are problems.
Important
Before step into the most common cases related to a failed transfer, make sure you have updated your software to the latest version. For more information, you can take a look at the Updating Software to the Latest Version article.
Important
If the Transfer works for some devices but does not work a specific device, then it means the feature is enabled, but there is another, device specific problem. In that case you should follow this article: Mobilogy Device Not Transferring
Case 1: You may not have a valid license for data transfer
Get your license verified: If you are trying to make your first transfer, make sure you have the Backup and Restore feature available and active.
If you recently acquired the license, get in contact with a Support agent and verify if the license has these two features active.
Quick Tip
If you can see this screen (at least) with the active tiles when you start the application, you must have the features active in your license.
Case 2: Antivirus/security software might be blocking data transfers
Stop Windows Defender or any other antivirus/security software. and try to transfer the files again. If the transfer is successful, enable an exception to the Mobilogy installation folder in Windows Defender or any other antivirus/security software you are using. Refer to this page for information on how to Turn Windows Defender Firewall on or Off.
Case 3: USB ports might be damaged
If you are having problems with the device recognition, make sure you troubleshoot the USB Ports properly, so they can read phones properly.
Case 4: Prerequisites for data transfer may not be met
Proceed to read the Mobilogy Now: Content Transfer article, to ensure that the prerequisites for the type of data transfer you use are met).
Quick Tip
Keep in mind that there are three types of transfers:
- Full Transfer - Mobilogy’s Full Transfer provides an extremely fast (achieving around 1.5 GB per minute under the proper conditions), tethered and complete replication of iOS to iOS (known as IFT), Android to Android (known as AFT), and Samsung to Samsung devices (known as SFT).
- Standard Content Transfer - Mobilogy’s Standard Transfer offers a rapid content transfer, backup, and restore of the source device content (mobile phone, SIM/USIM, and memory cards) to the target device, regardless of the device make, model or OS.
- Hybrid Content Transfer - Mobilogy’s Hybrid Transfer combines the best of both tethered and wireless. It allows content transfers of smaller data to begin in-store. In contrast, the more time-intensive task of moving large multimedia content is completed using an on-device app.
Case 4: Software is broken
If you followed the instructions for all the cases above and the device is still presenting problems while transferring, then the software might be Corrupted or you have discovered a new defect affecting the device.
Mobilogy devices have built-in recovery feature which provides users with the ability to quickly recover their operating system (OS) back to the factory default settings in case of a fatal OS error or a critical application failure. This article explains how to complete a successful reset to factory defaults. For more information, please take a look at the Recovery Process KB article.
Testing
After you apply any of these articles properly, you should be able to achieve a successful transfer. Once the transfer is performed, you will receive a screen like this one:
(Take into consideration that the screen will show the content types you chose to transfer)
Related articles
- Mobilogy Device Not Transferring
- Unable to transfer an encrypted iOS device on Mobilogy Desktop
- Unable to transfer from iPhone 11 or IOS 13 Devices
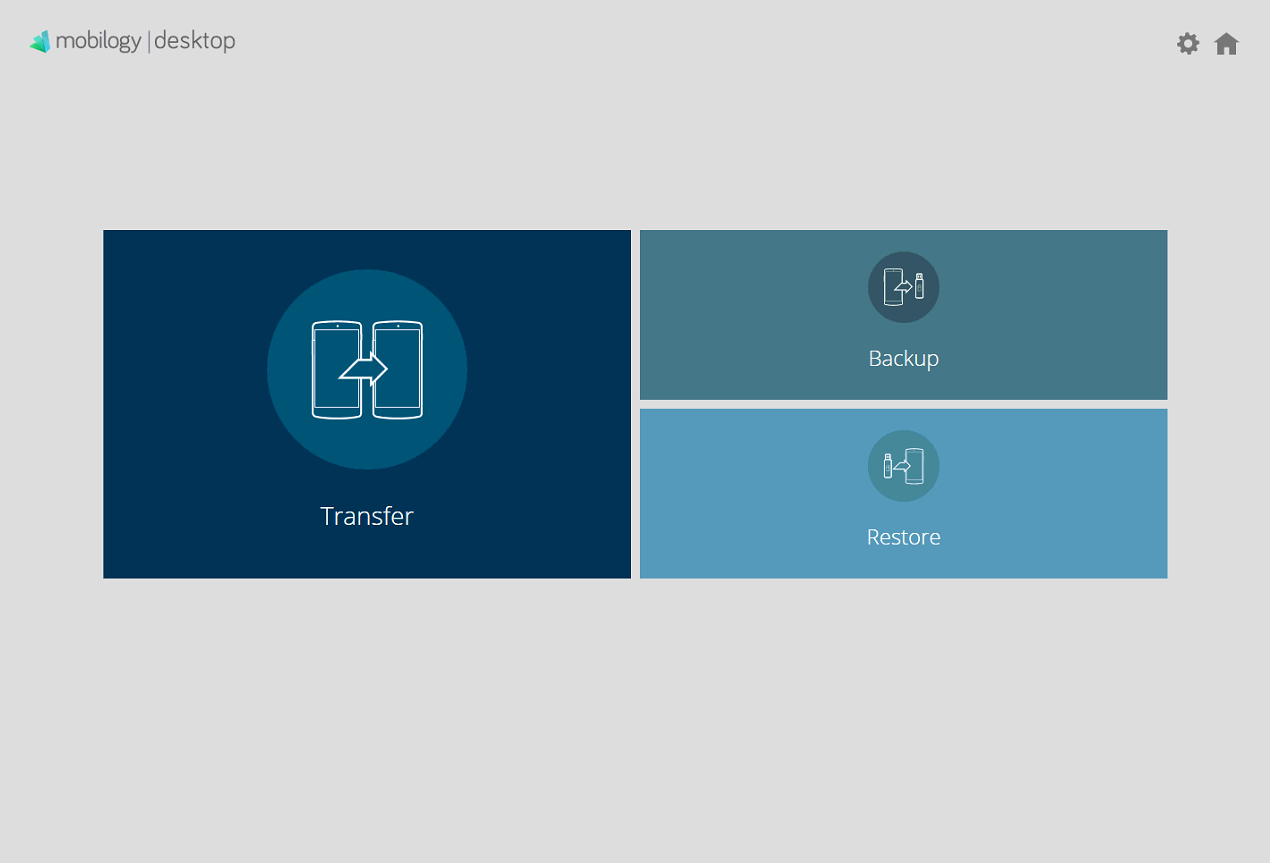
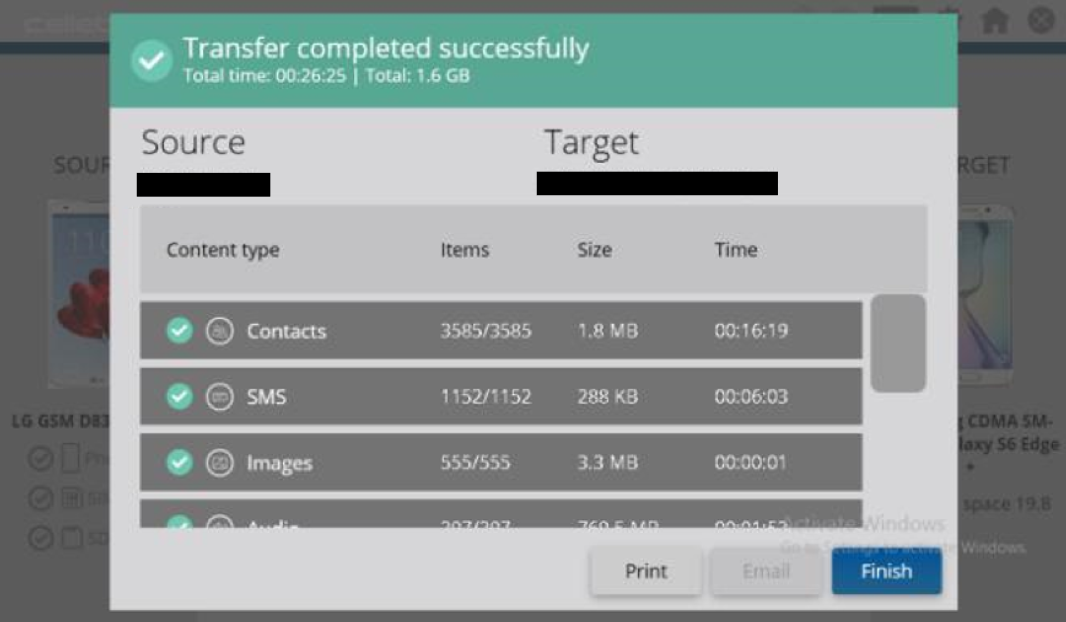
Priyanka Bhotika
Comments