Overview
If your phone is not auto recognized, there might be incompatibility problems with your device's version. Follow the steps below to get the recognition option back.
Diagnosis
- iPhone (iOS 13) or other phone is not recognized.
- Mobilogy software has not been "Trusted" when trying to transfer content.
- A new phone release is not supported yet by the software.
- You have an older version of the software, which does not include support for such a phone.
Solution
Prerequisites
- Device must be running the latest version otherwise your app may not have recent fixes and may not support all phones.
- Having access to the device's Software and Hardware.
- The phone must be supported according to the Supported Phones / Devices List.
- The target/source phones must be charged.
- Make sure that all on-screen instructions have been followed, including enabling or disabling specific features. For example, developer options and USB debugging must be enabled.
- Make sure that cables are not damaged, and replace them if necessary.
- Both phones must be unlocked, and the Media Transfer Protocol (MTP) connection is allowed.
In this section, we will be explaining the checking and fixing different cases that you can find when trying to make a transfer from an Android or an iOS and there are problems with the auto-recognition of the phone.
- The first step to check is if the phone is supported by the Mobilogy software or not. For more information, please take a look at the Supported Phones / Devices List.
- If the phone is supported, you can continue with Case 2.
- If the phone is not supported, follow the procedure stated on the Requesting a New Feature or Enhancement KB Article.
Please note that the supported phone list is valid for the latest version. You can follow this article to get the latest version.
- Even though corrected in Retail version 2.2.0, in some cases there can still be an issue where the iPhone always “Trusts" the Touch/Desktop device and doesn't show the message for enabling "Trust this computer" during the diagnostics process.
If this is the case, navigate to
%AllUsersProfile%\Apple\Lockdown
in a Windows Explorer window and delete all *.plist files except SystemConfiguration.plist - If none of the steps marked before works, try restarting both the target/source phones.
- Shut down the Mobilogy software and plug the phone into the relevant source/target port while at the Windows OS desktop. The phone should chime and you may see a connection is established to the USB.
- Restart the Mobilogy device.
When the phone is not recognized, you will be prompted with the option to connect the phone through manual detection (If the phone is supported by Mobilogy software)
Testing
Once you fix the recognition or compatibility problems, your iPhone or Android phone should be recognized without issues as shown in this picture:
Related Articles
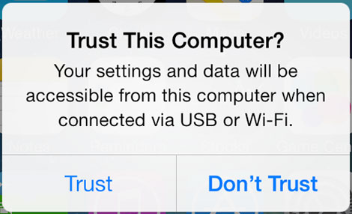
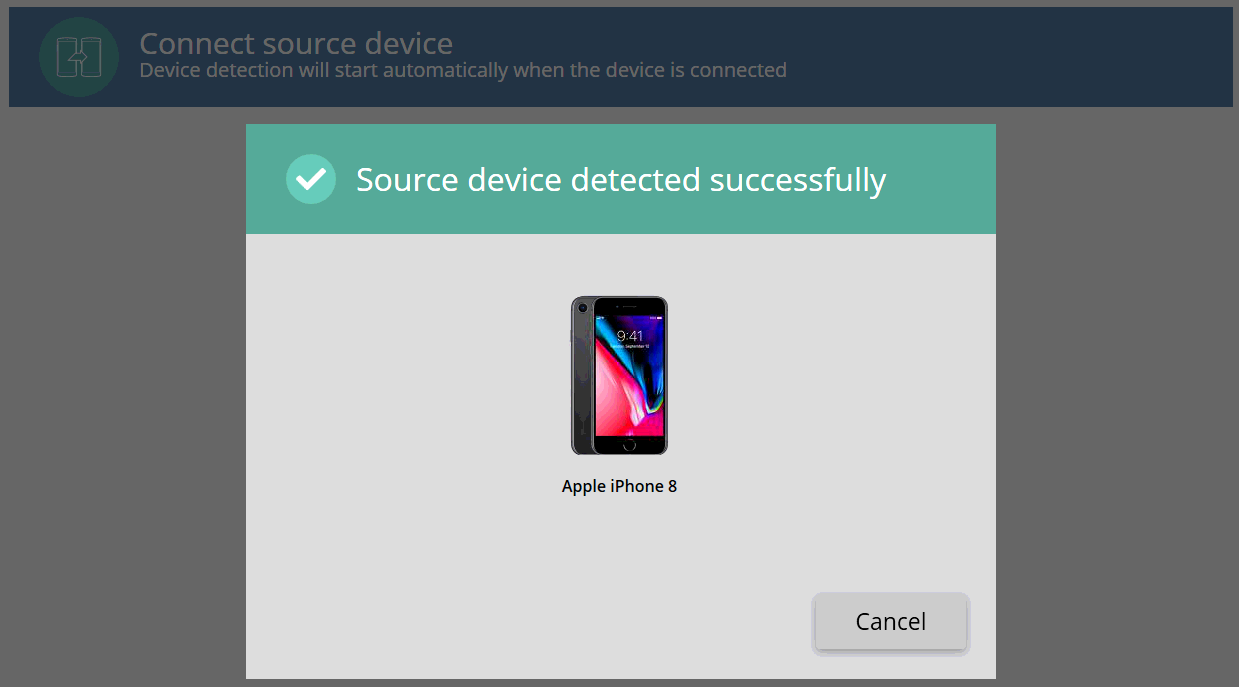
Priyanka Bhotika
Comments