Overview
This article provides step-by-step instructions on how to install/update the HUB driver to resolve device recognition issues. A common symptom for this issue is when you run the application, select Backup (Or Transfer) and connect a device to the Source USB port, the device fails to be detected.
Information
If the device fails to be detected, start troubleshooting by installing (or re-installing) the drivers for the HUB. Follow the steps below:
-
Open the Run dialog by pressing the Windows key + R simultaneously.
-
In the Open field, type in
devmgmt.msc.
-
Click OK.
-
Find the Cellebrite Device with a yellow exclamation mark (Even if there is no exclamation mark, proceed to the next step).
-
Right-click on Cellebrite Device.
-
Select Update Driver Software.
-
Select Browse my computer for driver software.
-
Select Let me pick from a list of device drivers on my computer.
-
From the Common hardware types list, select Show All Devices.
-
Select Have disk.
- Copy and paste the following path in the Copy manufacturer's files from the field:
"C:\Program Files (x86)\Cellebrite Mobile Synchronization\Cellebrite Desktop\drivers\1.72.0.0\lusbcbrt"
Note: Download the drivers (also attached with this article) to install the HUB and extract the package to the C: drive and refer to this new location in the below window: -
Click OK.
-
Select the Mobilogy Device.
-
Click Next.
-
Complete the installation following the instructions from the installation wizard.
Confirmation
Once the driver is installed correctly, the symptoms of device recognition issue should disappear, and the Device Manager should show the device as shown in the following picture:
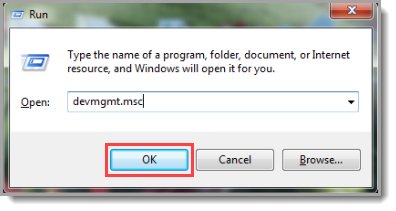
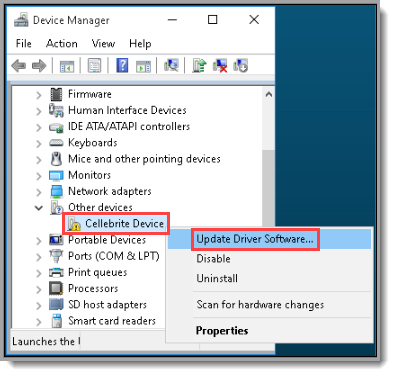

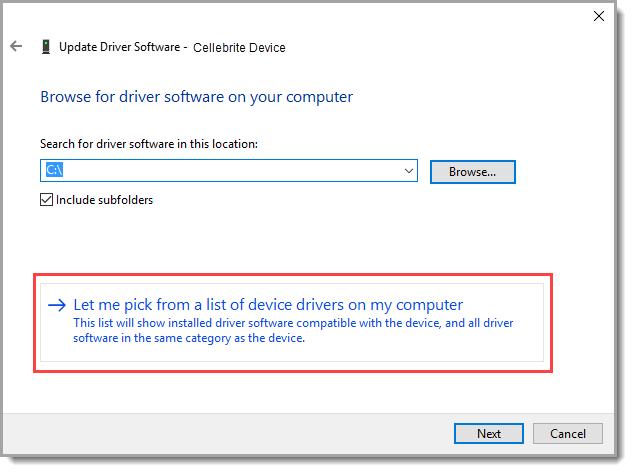
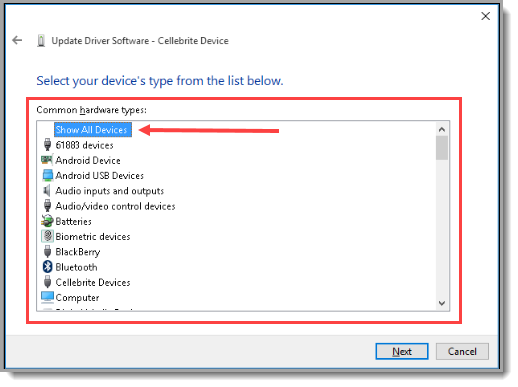
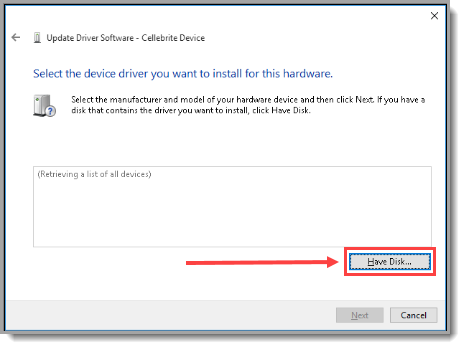
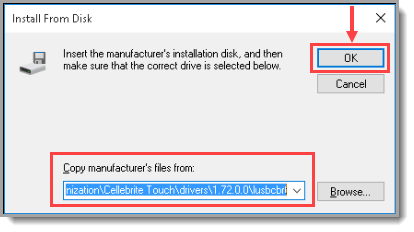
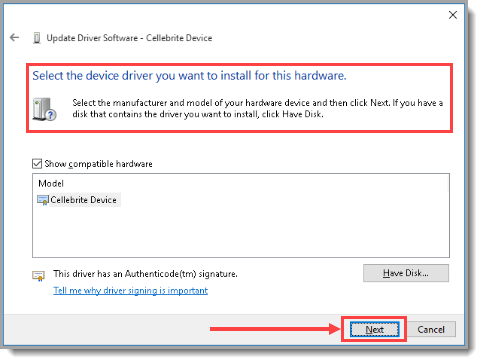
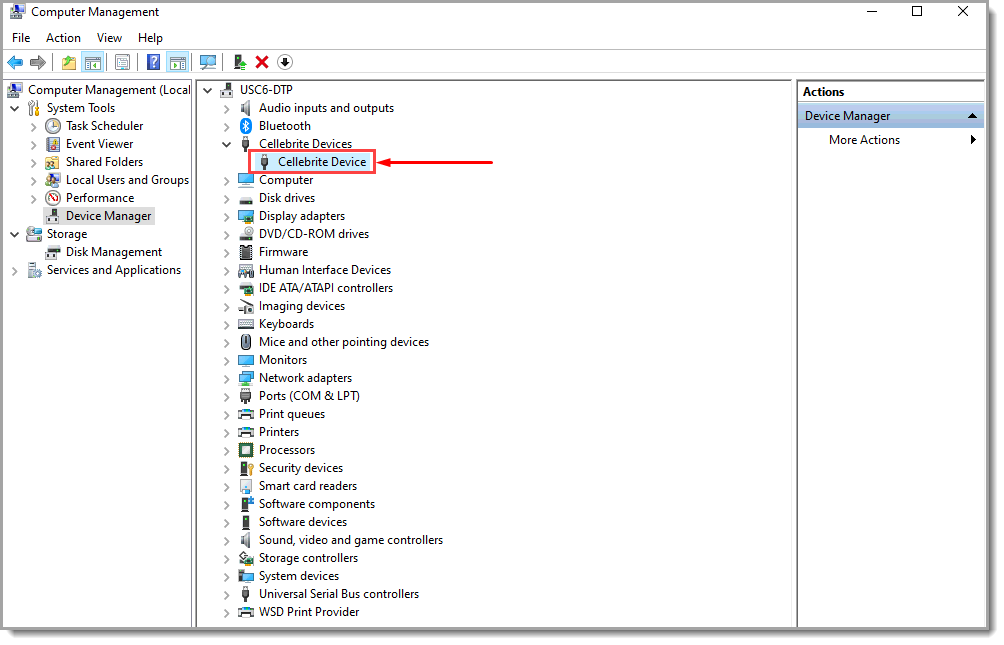
Priyanka Bhotika
Comments