Overview
The Mobilogy Now Settings interface enables you to customize your device's default settings, perform manual updates, view system information, and more.
This article provides the steps on how to navigate and configure the Mobilogy Now Settings interface. The following sections describe the changes you can make in each tab:
Note: Information about the General, Transfer and Update tabs are discussed in the Mobilogy Now Settings Part 1 article.
Information
Connectivity Tab |
|
The Connectivity tab enables you to configure the Mobilogy platform's connection to the internet using a wireless network or an Ethernet LAN.
To select a Wi-Fi network:
Setting a LAN Proxy
To configure your local internet proxy settings:
|
Support Tab |
Application Logs
Application Logs are used to save operating information into a set of files that can be used by the Mobilogy Support team to troubleshoot faulty devices. To save application log files:
Transaction Logs
The transaction logs capture detailed information of transactions that are saved into a set of files that can be used by the Mobilogy support team to troubleshoot suspected faulty transactions (transfer, backup, restore, etc.). Note: The transaction log must be activated before handling transactions. To save transaction log files:
|
About Tab |
|
The About tab enables you to view important system information, which includes:
To view system information and the version number:
|
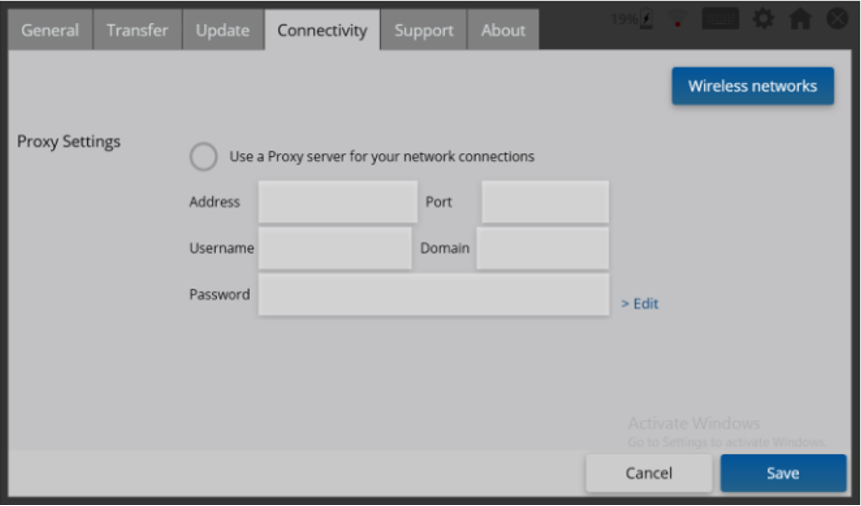
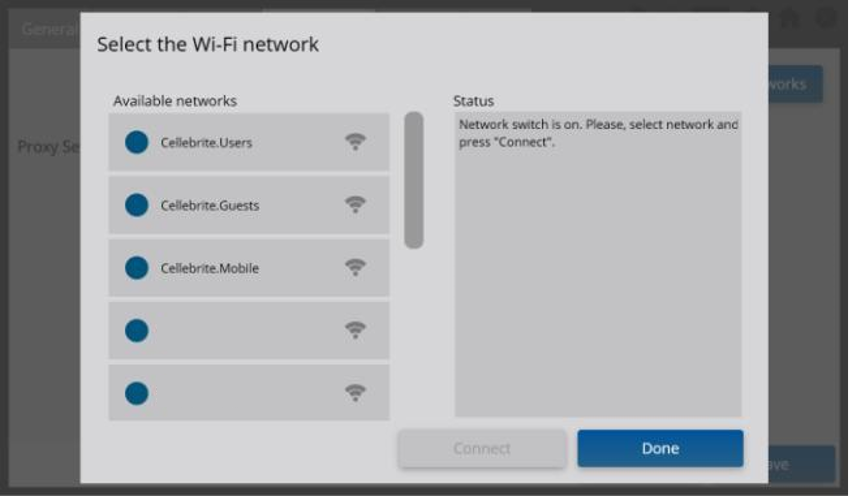
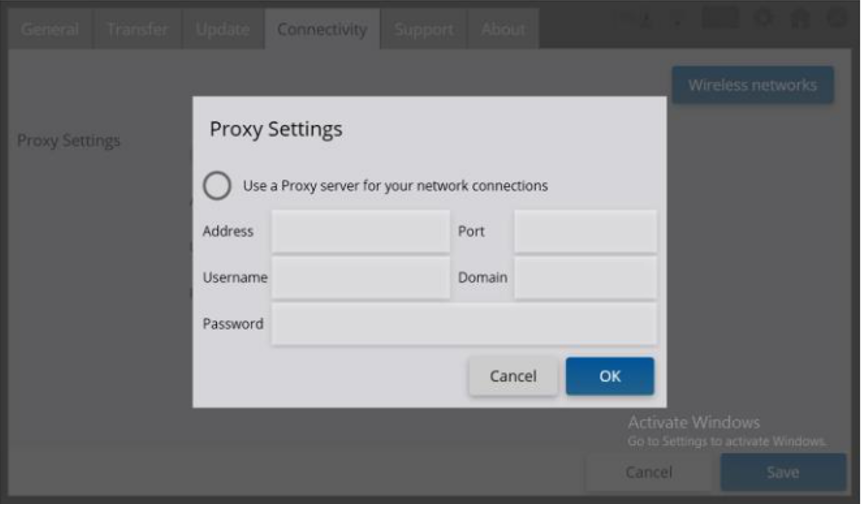
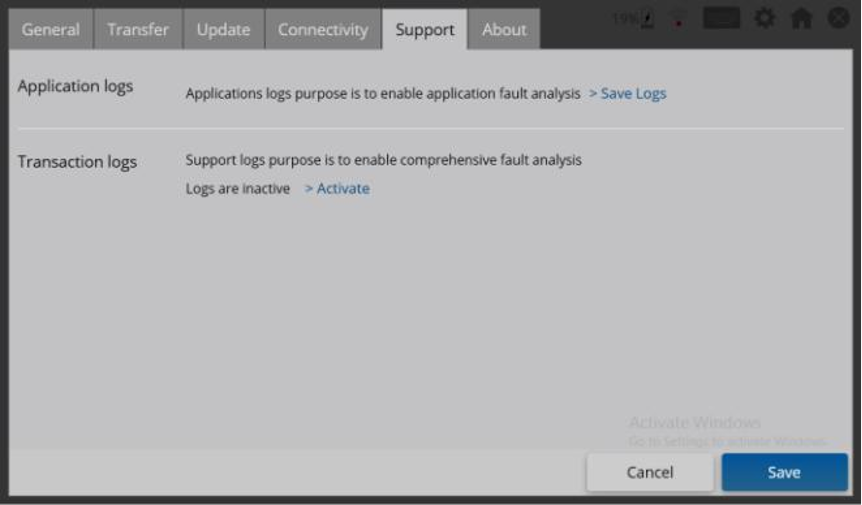
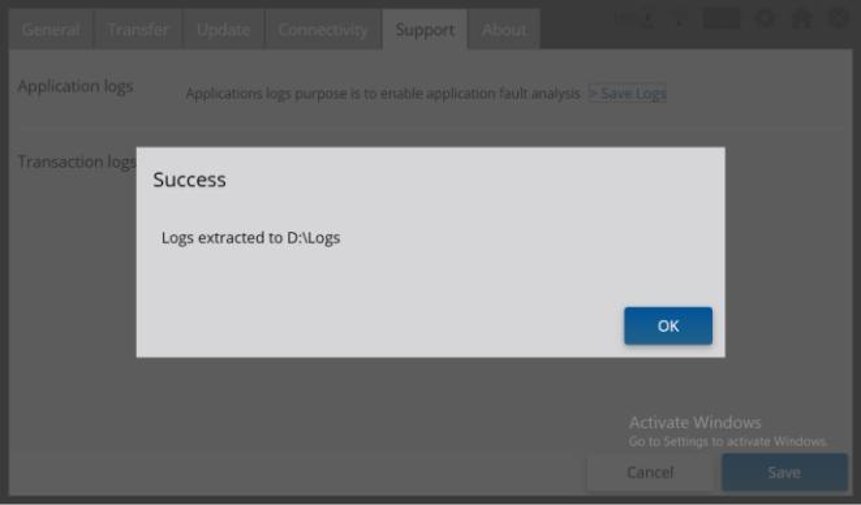
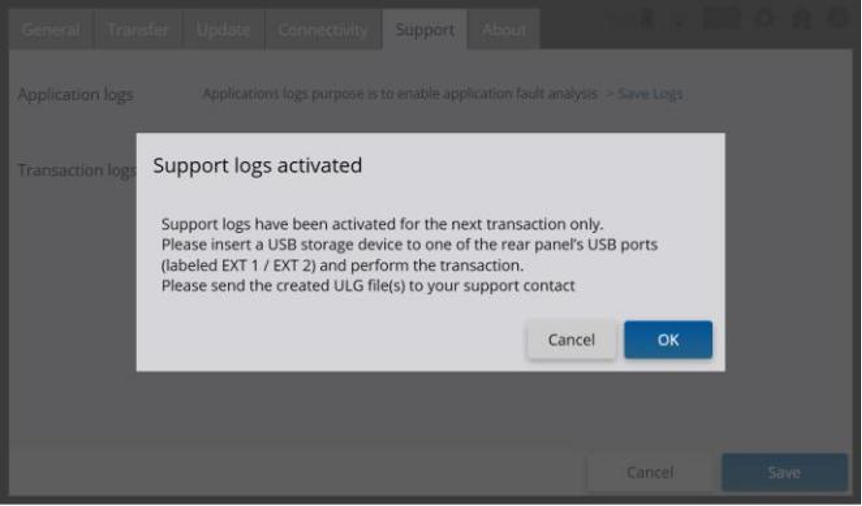

Priyanka Bhotika
Comments